
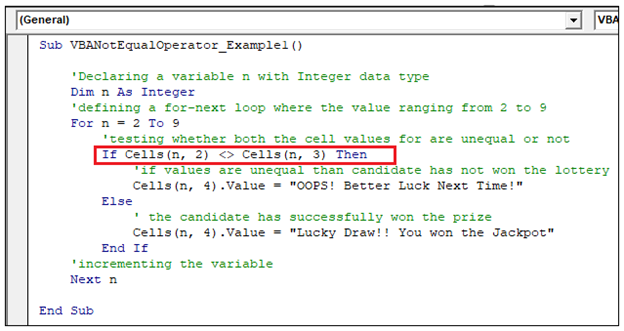
#Vba increment variable full#
Here you may find the full OptimizedMode procedure definition.
#Vba increment variable code#
The best way to use the actions from the tips above is to combine them all into one procedure which allows you to enable an optimized VBA calculation mode with a single call before executing your VBA code and disabling it all with one call after that. Use OptimizedMode() procedure to enable optimization SavedPrintCommunication = Application.PrintCommunicationĪpplication.PrintCommunication = savedPrintCommunicationĨ. SavedStatusBar = Application.DisplayStatusBarĪpplication.DisplayStatusBar = savedStatusBarĭisabling Application.PrintCommunication property also speeds up VBA execution.Įxample: Dim savedPrintCommunication as Boolean Turn off status bar by “Application.DisplayStatusBar = False”ĭisabling the status bar frees up resources for VBA calculation and improves VBA calculation performance. SavedEnableAnimations = Application.EnableAnimationsĪpplication.EnableAnimations = savedEnableAnimationsĦ. Disabling these animations allows for the improvement of VBA performance.Įxample: Dim savedEnableAnimations as Boolean Disable animation in Excel by “Application.EnableAnimations = False”Īnimations are enabled for user actions and representations, beautifying Excel. Turn off ActiveSheet.DisplayPageBreaksĪnother way to speed up your VBA code is by disabling the ActiveSheet.DisplayPageBreaks property. SavedEnableEvents = Application.EnableEventsĪpplication.EnableEvents = savedEnableEventsĤ. In most cases you do not want to allow the Excel to process events while the VBA code is running because it slows calculation.Įxample: Dim savedEnableEvents as Boolean
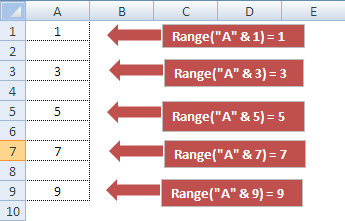
SavedScreenUpdating = Application.ScreenUpdatingĪpplication.ScreenUpdating = savedScreenUpdating You will get noticeable performance improvements by switching off the Application.ScreenUpdating property by setting it to False.Įxample: Dim savedScreenUpdating as Boolean The Excel spends some resources to draw the screen during re-calculation. The Excel Application.ScreenUpdating property controls the re-drawing of the Excel screen’s visible parts. Turn off the automatic calculation mode while your VBA code is running, and then set the mode back when it’s done to increase the VBA performance.Įxample: Dim savedCalcMode As XlCalculationĪpplication.Calculation = xlCalculationManual
#Vba increment variable manual#
Since recalculating a workbook takes time and resources, then to increase the VBA code calculation performance it is better to set the Application.Calculation property to manual mode. Manual (xlCalculationManual) mode means Excel waits for the user action (or action from your VBA code) to explicitly begin calculation. when a new formula is entered, a cell value is changed, or the value of the Range object is changed from VBA code). The Application.Calculation property allows you to control Excel’s calculation mode from your VBA code.Īutomatic (xlCalculationAutomatic) mode is the default value of Application.Calculation property and it means that Excel controls the calculation and decides when to trigger the calculation of the workbook (e.g. Turn off “Automatic Calculation” mode and enable “Manual Calculation” mode To achieve the best VBA code performance after compilation with DoneEx VbaCompiler for Excel, we recommend to apply all of the following tips to optimize VBA code performance before compilation.ġ. Optimize VBA Code for performance improvement


 0 kommentar(er)
0 kommentar(er)
